Rant over; I keep telling my consultants - once you get your head around the interface and understand the logic of where you need to go, then using the software will become beneficial. Additionally, the positives of the interface are a clean design, repeatable elements, and there is a logical simplicity to the program. The data is what's really important and Changepoint does a great job storing data, presenting data, and has a great deal of flexibility sharing and manipulating data (or as I like to call it - data flow).
Therefore, one of the first steps forward is to get a very good level of understanding in how the Changepoint user interface works and to make using the program interesting by customizing the display to work for you and not against you.
The most basic level of user interface understanding is to get a grasp on the initial presentation. Changepoint presents itself in three displays – applications, folders, and detail.
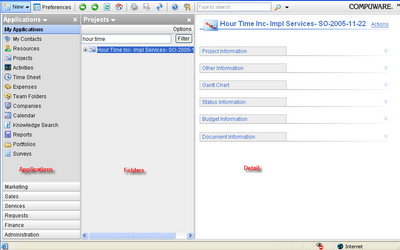 The applications display hosts all currently assigned applications. Rather self explanatory, they are grouped together in functional segments. One can modify the Applications display so that it only shows ones favorite applications – add items to favorites by right clicking the application icon and selecting add to favorites.
The applications display hosts all currently assigned applications. Rather self explanatory, they are grouped together in functional segments. One can modify the Applications display so that it only shows ones favorite applications – add items to favorites by right clicking the application icon and selecting add to favorites.The folders display is a result of the application selected. There are two views in the folders display - a tree view and a search view. Either view is available simply by going to the options hyperlink. From a tree view – single click to bring up detail display, double click to edit the detail display, or right click for options.
Within the detail display – everything you need to "do" is in the actions hyperlink (when in doubt select the actions hyperlink and review the options available). The most common theme is to "transfer", "edit", or "create" something. Transfer is like checking out a book at the library - to work on the data one tranfers a project to themselves which acts as a rudimentary file locking system. Edit allows the consultant to manipulate the data in the details display. Create is the catch all sub-menu that allows the consultant to add data to the current application.
Changepoint works in a left to right fashion. Find the application on the left. Pick the folder in the middle (folder could be an engagement, a project, an invoice, a company, a contact, etc.). Review the data in the detail display. And finally, manipulate the data utilizing the sub-menus under the Actions hyperlink in the top right corner. Understanding the basics is important as these concepts flow through all applications.
When editing within the details display there are what Changepoint defines as type ahead fields which have a "begins with" logic filter. These fields have a database behind them allowing the user to pick from pre-defined data. If the results of a filter is blank then click on the icon to the far right to erase the filter and begin again. An easy way to see all pre-defined data is to utilize a space and then the enter key which results in a drop down list of all values for that field.
Another interesting tidbit is that website addresses can be added to custom text fields which will display as hyperlinks when in the view (non-edit) mode – not sure if there is an application there for us – but maybe.
The user preferences is the best place to customize the experience. The preference button on the toolbar opens the user system settings in the detail display and allows modifications to the user interface, configurations, as well as personal data.
- out of office checkbox allows to set up a message while you are away (however, note that the show marquee message does not display - instead a white space displays wherer the marquee should scroll across)
- setup a picture of yourself for your profile page
- setup your phone numbers so others can reach you
- manage your e-mail notifications by selecting / deselecting the checkboxes
- manage knowledge subscriptions which will change what gets displayes in the Knowledge Management portlet by selecting / deselecting the checkboxes
- can turn on/off portlets to appear on your home page from the preferences (can only turn off from home page)
Knowledge items can be created for user profiles – it's a handy way to attach all important documents / templates in a central, personalized location that is always accessible wherever and whenever you have an internet connection – those documents can either be public (to be shared) or private (for personal use).
No discussion about the Changepoint user interface would be complete without explaining the home page. The Changepoint home page creates itself in the detail display and is a compilation of what Changepoint calls portlets. Portlets are mini windows of html code or another way to think of them is as mini web browsers within the display.
Portlet arrangement can be setup as custom to show in colums, rows, or columns and rows – goto the Actions hyperlink and select custom then pick the layout desired. Portlets can be dragged around to drop into place – they can be resized as well – they can be set to display as open or closed (closed being a banner).
Additionally one can create a portlet to display a webpage (such as Google). Select the Actions hyperlink and select the create porlet option. Enter in a description for the banner and then a webpage.
My recommendation is to move the My Reminders portlet to the top and open as this portlet receives all the messages that are important to the utilization of Changepoint - the goal of each user should be to have a blank My Reminders portlet.
Generate your own custom links in the My Links portlet – example would be to dictionary.com, product homepages, and informational sources relevant to the consultant such as system requirements documents available from the internet.
Here's an example of my portal...
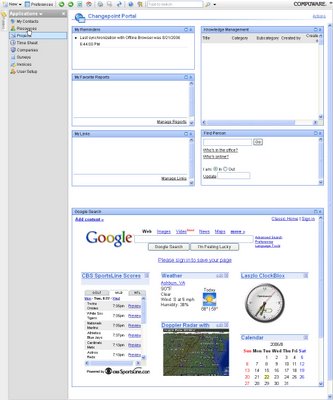


No comments:
Post a Comment