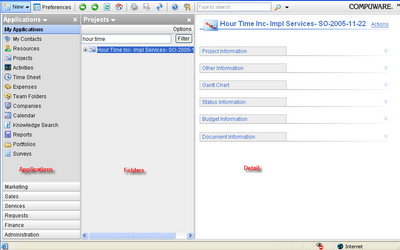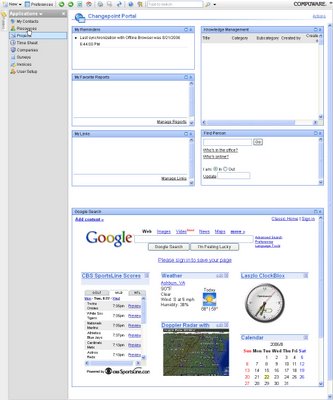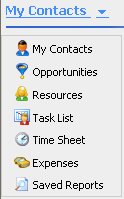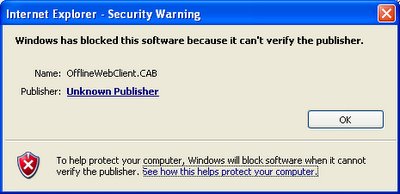Activities enable users to keep a record of all internal and external interactions and to monitor everyday tasks. Activities can include such items as conference calls, demos, proposals, and telephone calls. Activities can link to company, opportunity, or engagement profiles to provide a full history of customer interaction. To create an activity for a company, engagement, or opportunity, the related record must exist in Changepoint. Users can also create a personal activity which does not require a Changepoint reference.
Here's the skinny on what that means - an activity can be tracked directly to a company, an opportunity, an engagement, or to the user. Each activity has to select a pre-defined type - either a conference call, phone call, meeting, or to do. Each activity has a description, status, and time attributes. Additionally an activity can be connected to a contact and can include related knowledge. Here's an example of an activity linked to a company.
 Activities can be created in one of two ways - first method is by being in the Activities application. The Activities application presents your currently open activities in a spreadsheet type of format. There is a filter bar on the bottom to add in historical activities, to search by date range, or by activity link (company, engagement, opportunity, personal).
Activities can be created in one of two ways - first method is by being in the Activities application. The Activities application presents your currently open activities in a spreadsheet type of format. There is a filter bar on the bottom to add in historical activities, to search by date range, or by activity link (company, engagement, opportunity, personal). The second method of creating activities is from the company, engagement, or opportunity applications directly. As mentioned in previous posts - the key is the Actions hyperlink at the top and within the Create sub-menu is the ability to create an Activity. The Changepoint system will go ahead and default in the current record's information.
The second method of creating activities is from the company, engagement, or opportunity applications directly. As mentioned in previous posts - the key is the Actions hyperlink at the top and within the Create sub-menu is the ability to create an Activity. The Changepoint system will go ahead and default in the current record's information.There is a third method of creating activities worth mentioning which occurs outside of the Changepoint system. If the Outlook Integration Tools are installed, it is relatively easy to pick an e-mail and create an activity out of the mail message. Relevant data will be defaulted in and the opportunity to attach the e-mail as a related knowledge item will be given. Do note that the user has to link to a company, engagement, or opportunity once the data is brought into Changepoint.
Viewing activities can be done in one of three spots. The first is within a portlet on your home page. The My Activities portlet displays all scheduled activities which the start date is on or before tomorrow's date giving you access to all historical, current, and up to tomorrow information. The second spot is from the Activities application itself. The third place is from the company, engagement, or opportunity detail display. Again, the Actions hyperlink is key and there is a View sub-menu for Associated Activities which will display all activities for the selected folder (folder being the company, engagement, or opportunity).
To implement or not to implement, that is the question. Activity tracking can be a rather useful tool, but I believe that there are a few flaws that make activity tracking limited in its usability for an implementation team focused on projects.
Projects being the key word. Company, opportunity, engagements, personal - those are the links which are great if you're on the sales side of the equation.
But what about engagements? The engagement level is an administrative level that is too high for the consultant to deal with. The hierarchy is engagements which track the budget, projects which tracks the hours, and tasks which break down the project into individual objectives.
Therefore any Activity data captured at the currently available links becomes lost in the shuffle of the user interface and impractical for actual use. If only the activities could be linked against the project!
Additionally, there is no tie into the Offline Browser without taking the Activity as a saved report. This has very limited functionality for two reasons. First, the consultant would have to save each activity as a saved report which would be a huge waste of time. Second, the data is static - only there for review. The Offline Browser does not have the functionality to create or modify Activities.
Finally, what's really interesting is why activities are NOT linked into Changepoint's own calendar. For instance - if I set an activity of 2pm to have a conference call with a client - that activity does NOT show up on my calendar within Changepoint!
I believe I'll make an educational presentation next week - but keep it short and sweet without high expectations of actual consultant use.